Guia do usuário
3. Dashboard
3.1 – Visão Geral
3.2 – Menu de Funcionalidades
3.3 – Alteração de Idioma
3.4 – Download do Agente Desktop
3.5 – Filtros de Consulta
3.6 – Exportar gráfico
3.7 – Sair da Aplicação (Logout)
4. Categorização de aplicações e websites
4.1 – Categorias
5. Análise das informações pelo Resumo
5.1 – Cards
5.2 – Gráfico de Atividades Categorizadas
5.3 – Gráfico de Atividades do Usuário
5.4 – Gráfico de Utilização de Aplicações
5.5 – Gráfico de Utilização Web
6. Análise das informações pelo Histórico
6.1 – Gráfico de Histórico de Atividades Categorizadas
6.2 – Gráfico de Histórico de Utilização de Aplicações
6.3 – Gráfico de Histórico de Utilização Web
6.4 – Filtros – Gráficos de Histórico
7. Análise das informações pela Linha do Tempo
7.1 – Gráfico de Linha do Tempo
7.2 – Gráfico de Linha do Tempo com captura de telas
12. Versão do fSense (dashboard)
13. Contato/Suporte
13.1 Formulário de Contato
13.2 Chat em tempo real
Versões anteriores
1. Introdução
Este manual representa as funcionalidades do fSense, versão 1.14, assim como características gerias do produto.
2. Login
A página de login pode ser acessada por meio do link [ENTRAR], existente no site https://fsense.com.
 Também é possível acessar a página de login diretamente pelo link https://fsense.com/admin/app/login.html.
Também é possível acessar a página de login diretamente pelo link https://fsense.com/admin/app/login.html.
Ao acessar esta página, o usuário deverá informar o e-mail e senha pertinentes à sua conta para que seja possível efetuar o login.
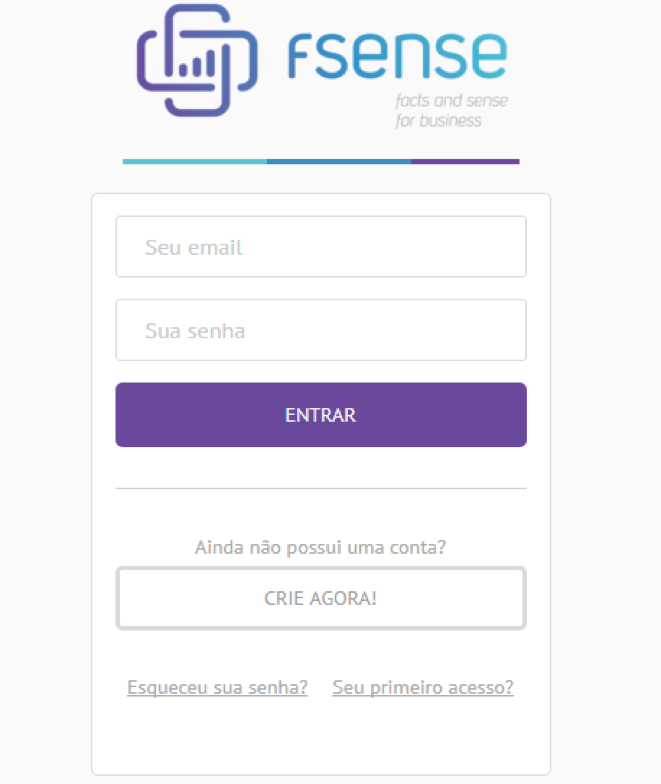 Após informar e-mail e senha corretamente, o usuário será redirecionado para o seu dashboard online.
Após informar e-mail e senha corretamente, o usuário será redirecionado para o seu dashboard online.
3. Dashboard
3.1 Visão Geral
O dashboard possui insights valiosos, disponibilizados de forma simples, para que seja possível entender o comportamento da equipe e o que ocorre em cada computador monitorado associado à respectiva conta.
Podemos perceber funcionalidades tais como:
- Gráficos descomplicados de resumo das atividades monitoradas
- Histórico de atividades monitoradas
- Ações executadas na linha do tempo
- Screenshots
- Categorização de aplicações e web sites
- Administração de usuários
- Ajuda e suporte Online

3.2 Menu de Funcionalidades
O painel esquerdo representa o menu de funcionalidades, sendo possível acessar:
- Resumo das atividades monitoradas
- Histórico das atividades monitoradas
- Linha do tempo de ações de usuários
- Screenshots dos computadores monitorados
- Categorização de aplicações e web sites
- Administração de usuários
- Ajuda
- Suporte online
 Estas funcionalidades serão detalhadas adiante neste manual. Em dispositivos móveis, podemos acessar este menu da seguinte forma:
Estas funcionalidades serão detalhadas adiante neste manual. Em dispositivos móveis, podemos acessar este menu da seguinte forma:

3.3 Alteração de Idioma
É possível alterar o idioma pelo ícone de idioma na barra superior, sendo possível escolher entre os idiomas: português e inglês.


3.4 Download do Agente Desktop
Para que os dados possam ser coletados, o agente desktop deve ser devidamente instalado e ativado nos computadores a serem monitorados. Uma vez instalado, o mesmo passa a enviar informações diretamente para a conta online ao qual foi vinculado e ativado, baseado no e-mail informado na etapa de ativação do agente desktop.
O download do agente desktop pode ser efetuado clicando no ícone de download:
 Ao clicar no ícone, o usuário é redirecionado para página onde poderá efetuar o download do agente desktop, de forma direta, ou compartilhar o link de download para os e-mails que achar necessário.
Ao clicar no ícone, o usuário é redirecionado para página onde poderá efetuar o download do agente desktop, de forma direta, ou compartilhar o link de download para os e-mails que achar necessário.
 Ao clicar o botão [Download], o mesmo é iniciado imediatamente. Caso o usuário decida compartilhar o link de download do agente desktop, poderá clicar em [Compartilhar link].
Ao clicar o botão [Download], o mesmo é iniciado imediatamente. Caso o usuário decida compartilhar o link de download do agente desktop, poderá clicar em [Compartilhar link].
 Neste caso, respectiva pessoa do e-mail informado receberá um e-mail contendo as instruções para que possa efetuar o download e instalação do agente desktop.
Neste caso, respectiva pessoa do e-mail informado receberá um e-mail contendo as instruções para que possa efetuar o download e instalação do agente desktop.
A imagem a seguir representa o modelo de e-mail enviado:

3.5 Filtros de Consulta
É possível utilizar filtros de consulta para refinar o resultado das informações exibidas nos gráficos. Os filtros de período e de aplicações/usuários podem ser utilizados em conjunto para refinar os resultados a serem exibidos.
Período
Os filtros de período localizam-se na posição superior central do dashboard:

Podem ser utilizados os filtros rápidos como [Data; Intervalo de Tempo;]

Aplicações e usuários
 Por meio deste componente, é possível filtrar aplicações e usuários específicos. Obviamente, os filtros de período e aplicações/usuários podem ser utilizados simultaneamente para refinar os resultados e consequentemente os dados exibidos nos gráficos.
Por meio deste componente, é possível filtrar aplicações e usuários específicos. Obviamente, os filtros de período e aplicações/usuários podem ser utilizados simultaneamente para refinar os resultados e consequentemente os dados exibidos nos gráficos.


3.6 Exportar gráfico
É possível, na maioria dos gráficos, exportar a exibição atual dos mesmos. Utilize o menu superior direito existente no gráfico para efetuar a exportação.
 3.7 Sair da Aplicação (Logout)
3.7 Sair da Aplicação (Logout)
Para efetuar logout da aplicação, clique no botão [SAIR] existente no menu superior direito:


4. Categorização de aplicações e websites
4.1 Categorias
A categorização é uma funcionalidade que permite associar aplicações e web sites monitorados às categorias de negócio de tal forma que seja possível visualizar no dashboard, de forma simples e intuitiva, o comportamento de cada membro da equipe assim como o desempenho geral voltado ao negócio.
Pode-se, hipoteticamente, associar o aplicativo Skype na categoria [Uso de Trabalho Não Aprovado], sendo possível analisar se a utilização do mesmo ocorre e qual a frequência identificada diariamente.
Há quatro categorias para associação de aplicações e web sites, além da categoria padrão [Não Classificado]:
 Por meio da opção [Categorização], podemos classificar os web sites e aplicações utilizados nos computadores monitorados.
Por meio da opção [Categorização], podemos classificar os web sites e aplicações utilizados nos computadores monitorados.

Ao acessar esta tela, podemos clicar na aba [Novas] para categorizar novas aplicações e web sites coletados ou, ainda, clicar na aba [Todos] para visualizar todas as aplicações e web sites categorizados ou, realizar uma nova categorização de uma aplicação ou web sites já categorizados anteriormente.
Novas
 Todos
Todos
 Resultado da Classificação
Resultado da Classificação
Para que seja possível entender melhor o intuito da classificação, digamos que Telegram seja um aplicativo considerado [Uso de Trabalho Não Aprovado] em determinado ambiente de trabalho e, mesmo assim, um dos mais utilizados.
Ao classificá-lo como [Uso de Trabalho Não Aprovado], ficaria evidente a sua utilização, por exemplo, nos gráficos do [Resumo], possibilitando que você tenha insights rápidos sobre o comportamento de utilização de aplicações.
Veja o resultado para o cenário hipotético apresentado nas imagens a seguir:

 A categorização é uma funcionalidade que permite visualizar, de forma simples, o que ocorre nos computadores monitorados em uma perspectiva voltada às necessidades de negócio.
A categorização é uma funcionalidade que permite visualizar, de forma simples, o que ocorre nos computadores monitorados em uma perspectiva voltada às necessidades de negócio.
5. Análise das informações pelo Resumo
O [Resumo] representa um dashboard com as informações pontuais do que ocorre nos computadores monitorados. Entretanto, é possível filtrar as informações utilizando os filtros de período e filtro de aplicações/usuários.
Importante
Todas as informações exibidas no dashboard refletem os filtros de consulta aplicada, caso estes sejam utilizados.
5.1 Cards
Os Cards representam informações rápidas do total de dispositivos, aplicações e usuários monitorados vinculadas a respectiva conta em visualização, considerando, obviamente, filtros de consulta aplicados.
 5.2 Gráfico de Atividades Categorizadas
5.2 Gráfico de Atividades Categorizadas
Este gráfico representa, de forma simples, o tempo de utilização das aplicações em uma perspectiva de categoria do negócio, baseado na categorização das aplicações monitoradas.
 É possível detalhar ainda mais as informações clicando sobre uma determinada categoria(ação chamada de drill-down), que mostrará as aplicações utilizadas dentro desta categoria e o tempo de utilização de cada uma.
É possível detalhar ainda mais as informações clicando sobre uma determinada categoria(ação chamada de drill-down), que mostrará as aplicações utilizadas dentro desta categoria e o tempo de utilização de cada uma.
 5.3 Gráfico de Atividades do Usuário
5.3 Gráfico de Atividades do Usuário
Este gráfico representa o comportamento de cada usuário na utilização de aplicações, exibindo as informações em uma perspectiva de categorias do negócio.
Desta forma, é possível entender o comportamento de cada usuário.
 É possível detalhar as informações clicando sobre uma determinada categoria, que mostrará as aplicações utilizadas dentro desta categoria e o tempo de utilização de cada uma para aquele usuário em específico.
É possível detalhar as informações clicando sobre uma determinada categoria, que mostrará as aplicações utilizadas dentro desta categoria e o tempo de utilização de cada uma para aquele usuário em específico.
 5.4 Gráfico do top 10 de Aplicações mais Utilizadas
5.4 Gráfico do top 10 de Aplicações mais Utilizadas
Este gráfico representa as aplicações mais utilizadas e possuem a cor da categoria a que pertencem, sendo possível analisar também o tempo de utilização de cada aplicação.
 É possível detalhar as informações clicando sobre uma determinada aplicação, que mostrará a utilização da respectiva aplicação por usuário monitorado.
É possível detalhar as informações clicando sobre uma determinada aplicação, que mostrará a utilização da respectiva aplicação por usuário monitorado.
5.5 Gráfico do Top 10 Web sites mais acessados
Este gráfico representa os web sites mais acessados e possuem a cor da categoria a que pertencem, sendo possível analisar também o tempo de acesso além de ser possível detalhar o acesso ao respectivo web site por usuário monitorado.
Você deve clicar no nome do web site no gráfico para detalhar sua utilização.

6. Análise das informações pelo Histórico
Os gráficos de históricos permitem visualizar informações em uma linha do tempo, sendo possível perceber como a variação de comportamento acontece na equipe.

6.1 Gráfico de Histórico representa o comportamento de utilização de aplicações e web sites com uma perspectiva de categorias o negócio, exibindo esta utilização (e sua variação) ao longo do tempo.

7. Análise das informações pela Linha do Tempo
7.1 Gráfico de Linha do Tempo
 O gráfico de linha do tempo permite analisar as ações de um determinado usuário monitorado durante todo o dia de trabalho. É possível verificar qual web site está sendo acessado ou qual aplicação está sendo utilização ao longo do dia. Também é possível filtrar o dia anterior ou outro dai específico.
O gráfico de linha do tempo permite analisar as ações de um determinado usuário monitorado durante todo o dia de trabalho. É possível verificar qual web site está sendo acessado ou qual aplicação está sendo utilização ao longo do dia. Também é possível filtrar o dia anterior ou outro dai específico.
 Além disto, a linha do tempo disponibiliza as informações com as cores da categoria ao qual o web site ou aplicação está associado, de tal forma que a informação se torne simples e intuitiva em sua exibição.
Além disto, a linha do tempo disponibiliza as informações com as cores da categoria ao qual o web site ou aplicação está associado, de tal forma que a informação se torne simples e intuitiva em sua exibição.
 Série
Série
É possível arrastar uma série (ou período) no gráfico para detalhar (efetuar zoom) as informações de utilização em um determinado período na linha do tempo.
 Ao efetuar zoom, um período específico é ampliado na timeline, podendo ser possível entender o que ocorre com mais detalhe.
Ao efetuar zoom, um período específico é ampliado na timeline, podendo ser possível entender o que ocorre com mais detalhe.
 Filtros
Filtros
É possível visualizar o gráfico de linha do tempo de um determinado dia e usuário, ambos obrigatórios na seleção de filtro.
Pessoa
 Data
Data
 7.2 Gráfico de Linha do Tempo com captura de telas
7.2 Gráfico de Linha do Tempo com captura de telas
Uma importante funcionalidade existente no gráfico de linha do tempo é mostrar – por captura de tela-a tela exata de um computador monitorado em determinado momento do dia. É possível comprovar pela imagem da tela do computador monitorado o web site acessado ou aplicação utilizada evidenciada na timeline.
Movimente a barra azul – screenshot scrollbar – para carregar, na seção inferior da tela, as imagens capturadas referentes ao posicionamento desta barra na timeline.
 A imagem a seguir evidencia um cenário hipotético de acesso ao Telegram. Ao posicionar a barra azul no ponto vermelho da timeline é possível comprovar o acesso ao Telegram assim como imagens da tela na seção inferior que evidenciam o acesso. É possível perceber, inclusive, o que estava sendo visualizado pelo usuário no respectivo momento.
A imagem a seguir evidencia um cenário hipotético de acesso ao Telegram. Ao posicionar a barra azul no ponto vermelho da timeline é possível comprovar o acesso ao Telegram assim como imagens da tela na seção inferior que evidenciam o acesso. É possível perceber, inclusive, o que estava sendo visualizado pelo usuário no respectivo momento.
 Este mesmo comportamento pode ser aplicado também quando é efetuado um zoom em determinado período da linha do tempo.
Este mesmo comportamento pode ser aplicado também quando é efetuado um zoom em determinado período da linha do tempo.
Clique em determinada imagem para que seja amplificada e navegue pelas setas para que seja possível analisar imagens capturadas cronologicamente e vinculadas à timeline.

Ativação da Captura de Telas
É preciso ativar a captura de telas para utilizar esta funcionalidade pois a mesma é desativada por padrão.
Acesse o menu ‘Screenshots’ e ative a captura de telas.
1° passo:

2° passo:

8. Filtros de consulta
É possível utilizar filtros de consulta para refinar o resultado das informações exibidas nos gráficos. Ambos os filtros de período e de aplicações/usuários podem ser utilizados em conjunto para refinar os resultados a serem exibidos.
Período
Os filtros de período localizam-se na posição superior do dashboard:


Aplicações e Usuários
 Por meio deste componente, é possível filtrar de forma mais refinada, escolhendo aplicações e usuários específicos. Obviamente, os filtros de período e aplicações/usuários podem ser utilizados simultaneamente para refinar os resultados e consequentemente os dados exibidos nos gráficos.
Por meio deste componente, é possível filtrar de forma mais refinada, escolhendo aplicações e usuários específicos. Obviamente, os filtros de período e aplicações/usuários podem ser utilizados simultaneamente para refinar os resultados e consequentemente os dados exibidos nos gráficos.
9. Dados da conta
Para acessar sua conta, basta clicar na inicial do nome da conta no canto superior direito do seu dashboard. Veja abaixo o passo a passo:
1° passo:

2° passo:

Ao clicar em ‘Meu perfil’ você terá acesso aos dados da conta, como Nome e e-mail. É possível alterar o nome ou a senha atual da conta.
 Ao clicar em [Alterar Senha], você deverá fornecer a senha atual assim como a nova senha.
Ao clicar em [Alterar Senha], você deverá fornecer a senha atual assim como a nova senha.

10. Captura de Tela
 Captura de tela é uma funcionalidade que permite capturar a tela de um computador monitorado, no formato de imagem, exatamente como ela estava em determinado momento, permitindo entender o que o usuário realmente estava fazendo.
Captura de tela é uma funcionalidade que permite capturar a tela de um computador monitorado, no formato de imagem, exatamente como ela estava em determinado momento, permitindo entender o que o usuário realmente estava fazendo.
Por padrão, a funcionalidade de captura de tela é desabilitada. É possível ativá-la clicando no botão ‘Ativar Captura de Tela’.
 Filtros
Filtros
É possível selecionar uma data (dia) e usuário específicos para que seja possível visualizar as imagens capturadas da tela do computador deste usuário.
 As imagens são carregadas conforme filtro aplicado, ordenadas de forma que a imagem com horário mais recente seja carregada primeiro.
As imagens são carregadas conforme filtro aplicado, ordenadas de forma que a imagem com horário mais recente seja carregada primeiro.
 Intervalo de captura
Intervalo de captura
Se a funcionalidade estiver ativada, as imagens da tela de um computador monitorado serão geradas (capturadas) a cada 30 segundos.
Paginação
É possível navegar pela paginação na seção inferior da tela para que seja possível visualizar mais imagens.

Zoom
Ao clicar em determinada imagem, a mesma é ampliada. É possível ainda navegar entre as imagens por meio das setas existentes na tela ou, ainda, fazer o download da mesma pelo ícone superior direito.
Desabilitar a captura de tela
Para desabilitar a funcionalidade de captura de tela, desligue-a pelo botão ‘Desativar Monitoramento’.

Neste caso, não haverá telas capturadas nem mesmo na timeline. A funcionalidade poderá ser habilitada novamente conforme necessário.
11. Processo de Onboarding
Onboarding é o processo pelo qual novos usuários adquirem conhecimento sobre as funcionalidades do produto assim que efetuam o primeiro login, sendo considerada uma jornada que dará ao usuário a visão macro necessária para uma experiência adequada na utilização das funcionalidades do produto.
Primeiro login
Ao efetuar o primeiro login, o usuário é recebido com uma tela de boas vindas.

É necessário instalar o agente desktop nos computadores a serem monitorados para que os dados possam ser coletados. O usuário é guiado para que efetue tal ação.
Suporte Online
 Download do agente desktop
Download do agente desktop
 O usuário deverá clicar no ícone de download para que seja redirecionado à tela respectiva e consiga, em sequência, efetuar o download do agente ou compartilhar o link de download do mesmo.
O usuário deverá clicar no ícone de download para que seja redirecionado à tela respectiva e consiga, em sequência, efetuar o download do agente ou compartilhar o link de download do mesmo.
 Enquanto o usuário não efetuar o download do agente desktop ou não compartilhar o link de download do mesmo, o ícone da respectiva funcionalidade representará um sinal de alerta, indicando que o download (ou compartilhamento do link) ainda precisa ser efetuado.
Enquanto o usuário não efetuar o download do agente desktop ou não compartilhar o link de download do mesmo, o ícone da respectiva funcionalidade representará um sinal de alerta, indicando que o download (ou compartilhamento do link) ainda precisa ser efetuado.

Aguardando a coleta de dados
Se o usuário acessar gráficos de seu dashboard sem ter efetuado a instalação do agente desktop, não existirão informações a serem exibidas.

Coleta de dados
Ao receber informações dos computadores monitorados, o usuário será orientado a categorizar as aplicações e web sites identificados.

Categorização de Aplicações e Web sites
O usuário será orientado para que categorize as aplicações e web sites coletados até o momento. Obviamente, esta categorização poderá ocorrer sempre que necessário de acordo com as necessidades do negócio.


Filtros de consulta
Ao acessar o dashboard após efetuar a categorização, o usuário é orientado quanto aos filtros de pesquisa existentes, que permite restringir os resultados exibidos nos gráficos do dashboard.

Detalhamento dos gráficos
É possível detalhar as informações apresentadas nos gráficos clicando sobre o mesmo. Ao navegar pelo dashboard, o usuário também é orientado em relação a este comportamento.


Linha do Tempo
A [Linha do Tempo] é uma funcionalidade que permite visualizar as ações executadas por um determinado usuário – dos computadores monitorados – na linha do tempo, durante o período de trabalho.



12. Versão do fSense (dashboard)
Acesse a opção ‘Sobre’ para verificar a versão do dashboard que está sendo utilizada por você.

Versão

13. Contato/Suporte
13.1 E-mail de Contato
É possível acessar o e-mail de contato diretamente pelo dashboard. Acesse o menu superior direito e escolha a opção [Contato] para ser redirecionado para a página do e-mail de contato.

13.2 Chat em tempo real
É possível iniciar uma conversa em tempo real com o time fSense diretamente pela janela de chat online existente no site https://fsense.com/ ou no próprio dashboard.
